
|
Microsoft Dynamics CRM
Centro de clientes
|

|
Adding and tracking a task activity is very similar to adding and tracking an email activity or an appointment activity. There are a few key differences to know about though:
Microsoft Dynamics CRM has separate activities for phone calls, letters, and faxes. CRM para Outlook includes these types of activities within a task activity, so, for example, if you want to create a phone call activity, you need to start by creating a task activity.
Only the owner of a task activity can track that task. If you want to assign a task to someone else, you can track the task before you assign it. The person you assign the task to can track the task if it's not already tracked.
Choose Tasks in the navigation pane at the bottom of the CRM para Outlook window. You may have to choose the More (…) button to access tasks in the navigation pane.
On the ribbon, choose New Task.
Enter a Subject, Start date, and Due date. You may also want to set other options like Status, Priority, and Reminder.
To track the task, do one of the following:
If you want to track a normal task, choose the Track button or the Set Regarding button.
If you want to track the task as a phone call, letter, or fax, choose the drop-down arrow on the Track button, and then choose the type of task you want.
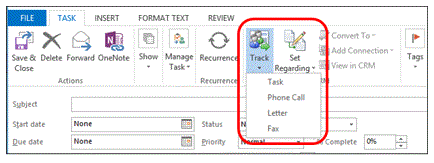
 Sugerencia
Sugerencia
If you want to assign the record to someone else on your team, choose Manage Task, choose Assign Task, and then enter an email address in the To box.
Next up: When are records synchronized with Microsoft Dynamics CRM?
Email, appointments, tasks, and other assorted CRM activities
Nota
Ve el manual de los aspectos básicos de CRM porque no está conectado a Internet ahora. Para buscar más libros electrónicos, vídeos y otros contenidos excelentes, consulte el Centro de cliente de CRM (www.CRMCustomerCenter.com) desde un equipo, una tableta o un teléfono conectado.